Attribute Table Overview
|
At the bottom of the map, there is an expandable section that will allow access to the attribute information. There are tools to select, filter, refresh, and export to .csv for any layer visible in the map extent and zoom level. |
 Attribute Table
Attribute Table
Attribute Table Overview
- Tool Bar
As shown in Figure.1, the Attribute Table provide users with several handy tools.
![]()
Figure.1
- Tags
As shown in Figure.2, the tags on the Attribute Table are those active layers (layers been turned on) under every single Layer Category. See notes on Layers under a Layer Category for the relationship between layers and layer categories (i.e., operational layers). You can click on the arrows ![]() at the top left and top right corners of the table to view hidden tags.
at the top left and top right corners of the table to view hidden tags.
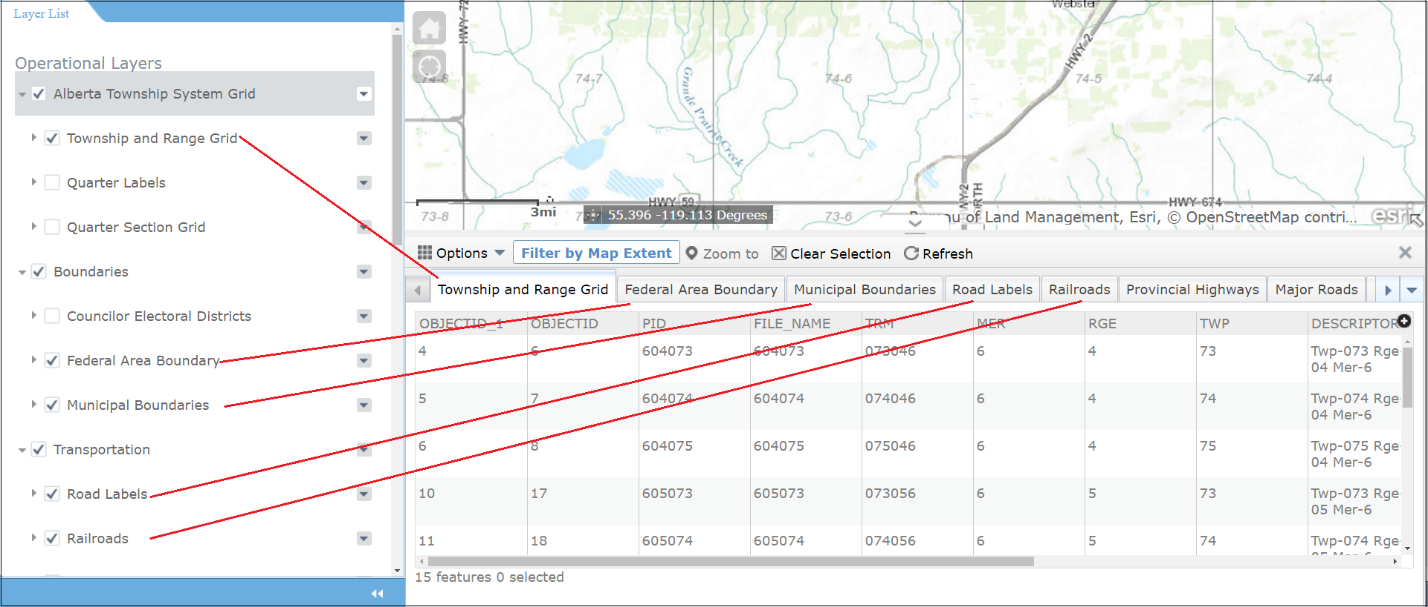
Figure.2
- Features
- There are features under each tag (layer). You can click on the tag to see particular features under that tag.
- By default, the features are sorted by the first column (OBJECTID_1 for Figure.2) in ascending order. To sort the features by a different column or in a different order (ascending/descending), click on the column name several times. The number of times you click on the column name depends on your situation.
- You can also select a feature by clicking on it. To select multiple features, press down Ctrl key on the keyboard, and click on the features you would like to select. Once selected, the border of the feature(s) will be highlighted.
- The amount of features appearing on the Attribute Table depends on the map extent (try to zoom in/out and see changes on the table), as well as the filter (which will be explained in the next section).
Created with the Personal Edition of HelpNDoc: Effortlessly Publish Your Word Document as an eBook