How do I View Additional Layers?
The Public Web Map utilizes map layers to control what details you can see or cannot see at any given time. By using the Layer Configuration Tool you can customize what layers and information you wish to see on the map. For example you can turn provincial roads on or off, or lakes and streams depending on what you wish the map to convey. Why would you use this? If you want to see map information that is not displayed, or would like to hide map information that is not relevant to you, this help video is for you!
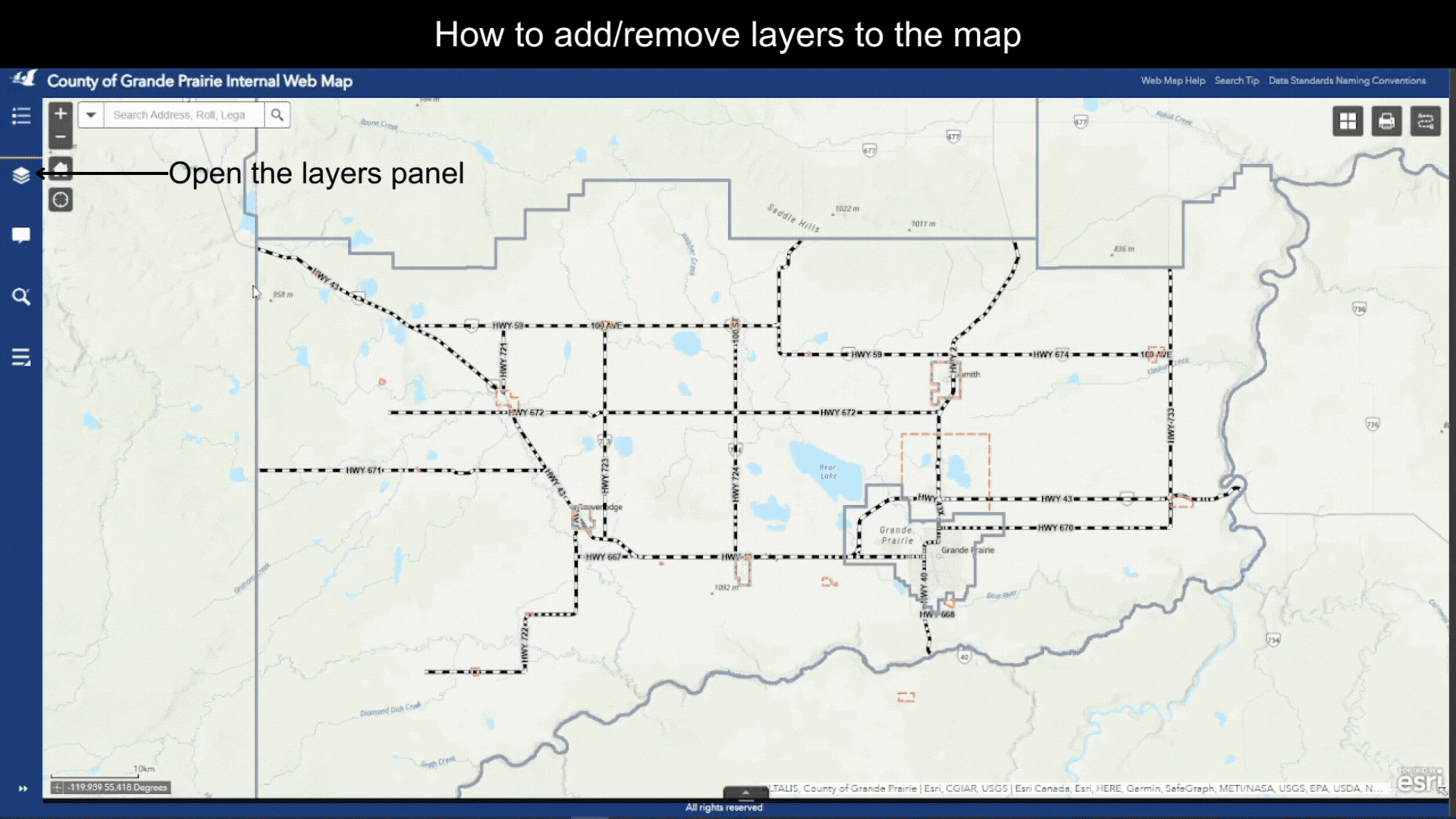
How to turn a layer on and off
![]()
- Open the Layers Tool – click on the
 icon on the horizontal tool bar on the left of the Web Map display window. A list of Layers available in the map will show up on the Layers section. These Layers are basically Layer Categories. A Layer Categories is a theme such as Transportation or a County Department such as Fire Services. A single Layer Category contains one or more map layers.
icon on the horizontal tool bar on the left of the Web Map display window. A list of Layers available in the map will show up on the Layers section. These Layers are basically Layer Categories. A Layer Categories is a theme such as Transportation or a County Department such as Fire Services. A single Layer Category contains one or more map layers.
- Turn On/Off a layer - For each layer there is a checkbox which controls the visibility of the layer. Make a layer visible by checking the check box, and make a layer invisible by unchecking the checkbox.
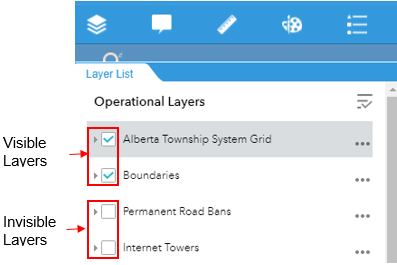
Additional Operations you can perform on a layer
![]()
Click on the ![]() symbol to the left of an Operational Layer. (Figure.2) A dropdown list will show up with additional operations that you can perform on a layer, described below.
symbol to the left of an Operational Layer. (Figure.2) A dropdown list will show up with additional operations that you can perform on a layer, described below.
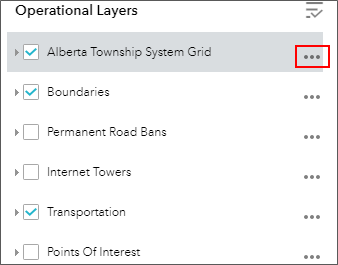
Figure.2
- Zoom to this layer - On the dropdown list, click on Zoom to. (Figure.3) The map will zoom to this layer.
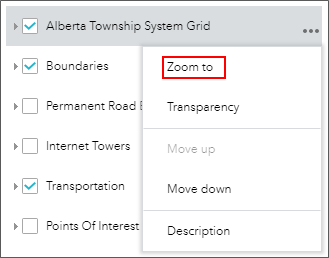
Figure.3
- Make a layer transparent – On the dropdown list, click on Transparency. Drag the thumb on the progress bar to change the layer’s transparency. (Figure.4)
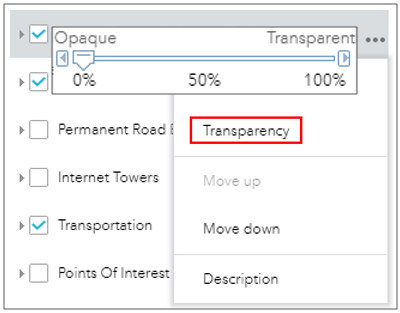
Figure.4
- Move a layer up or down on the Layers list - Click on Move up to move the layer one position up on the list,or click on Move down to move the layer one position down on the list. (Figure.5)
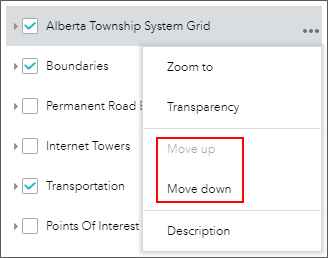
Figure.5
Created with the Personal Edition of HelpNDoc: Free Kindle producer