How do I Navigate within the Map?
Illustration of the Navigation Bar
![]()
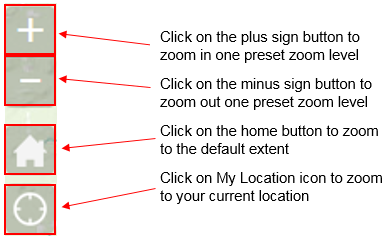
The home button will reset the map to its default location
![]()

Zoom
![]()
Use Zoom buttons to zoom in and out
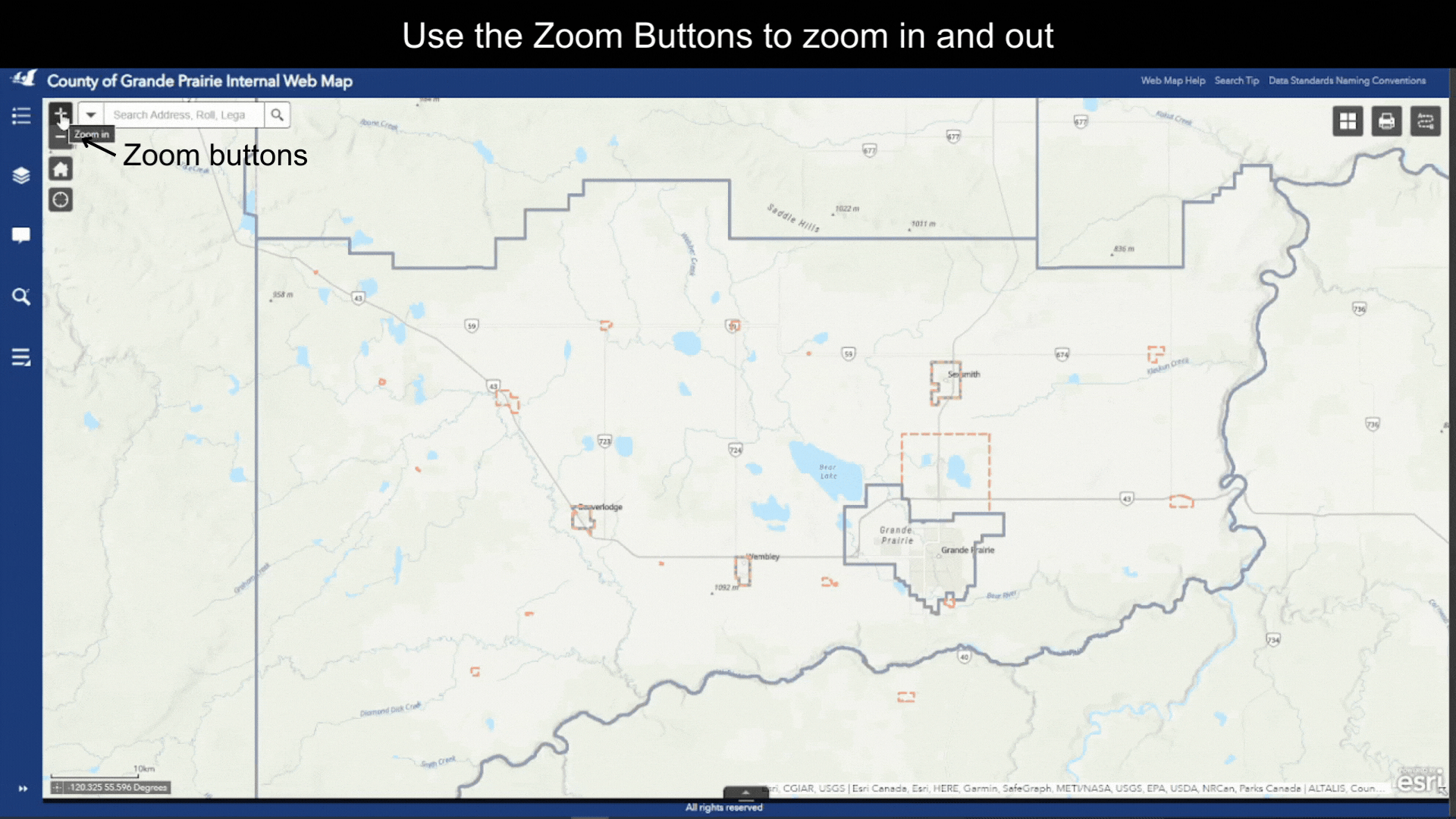
Zoom in on your current location with the My Location Button

Zoom in/out with the mouse wheel
- Scroll up to zoom the map in
- Scroll down to zoom the map out

Zoom in/out by drawing a zoom in/out box on the map
- To zoom in on a specific area, hold the Shift key dow, hold the left mouse button down, and draw a box. Then, release the mouse button to zoom into the box.
- To zoom out, hold the Ctrl and Shift keys down, hold the left mouse button down, and draw a box. Then, release the mouse button to zoom out.
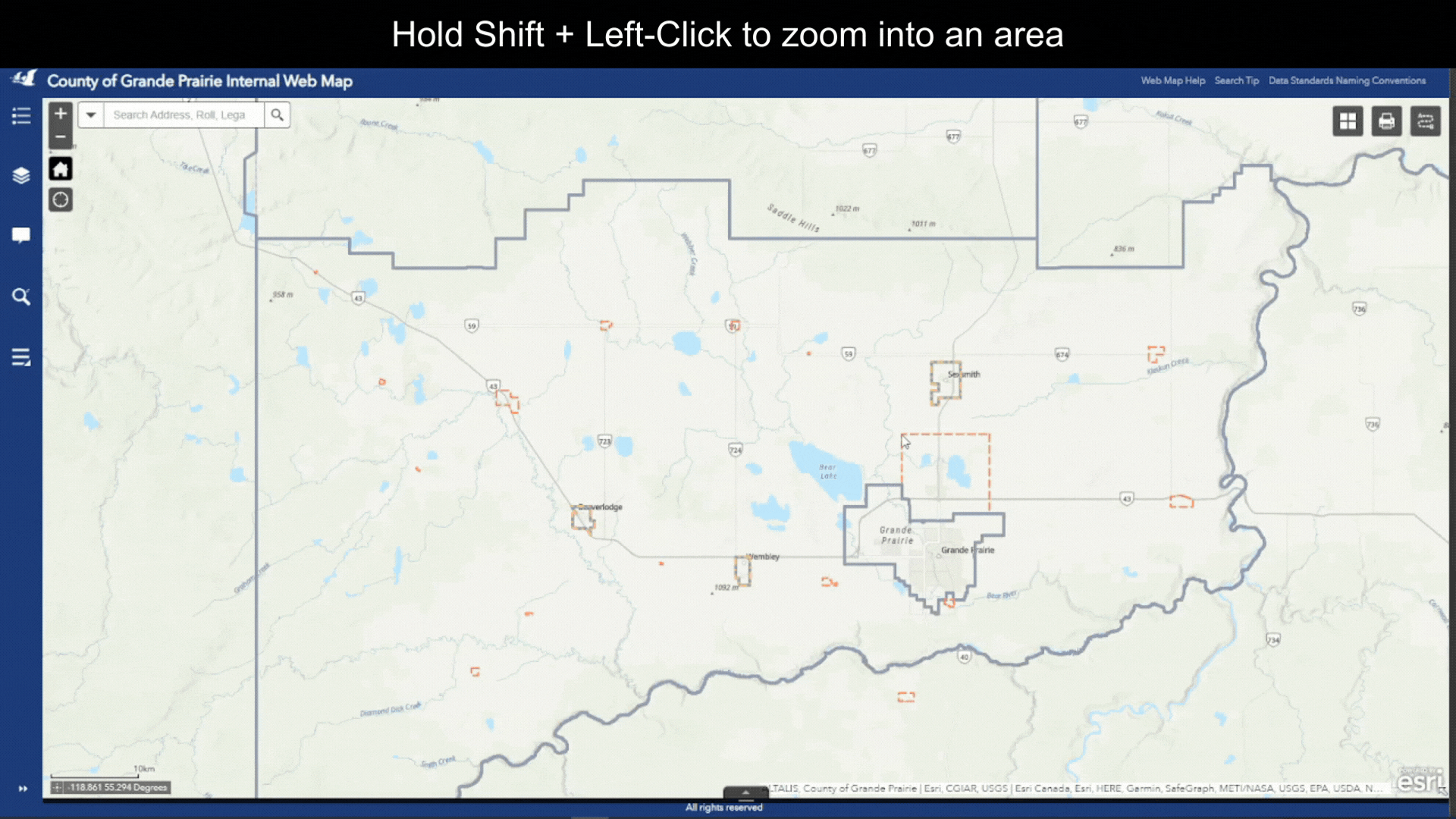 Figure.1
Figure.1
- The My Location tool takes the advantage of HTML Geolocation. When the app runs on desktop computers, it uses information from the Internet Service Provider to approximate a location. When the app runs on mobile devices, by default it uses GPS on the device to determine location. However, comparing to apps such as Google Maps or Apple Maps, the accuracy of the location in a browser-based map varies based on the type of browser and device. This is a known limitation.
Pan/Move
![]()
Pan around using your mouse
- Hold the left mouse button down.
- Drag the map in the direction you want to move to, release the mouse button.

Pan around using your arrow keys
Press down the arrow key on the keyboard to move around the map (Figure.3).
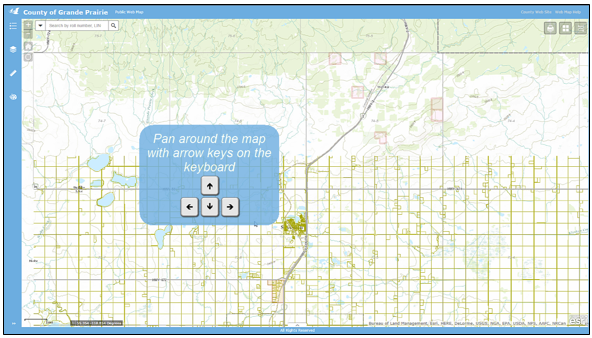
Figure.2
Pan around using Map Overview
- Click on the arrow at the bottom right corner to open the Map Overview window.
- Click on the grey box on Map Overview and drag to the desired place (Figure.4).
- Release the mouse button to finish the move.
- To maximize the Map Overview window, click on the expand arrow icon in the bottom left of the Map Overview window (Figure.5).
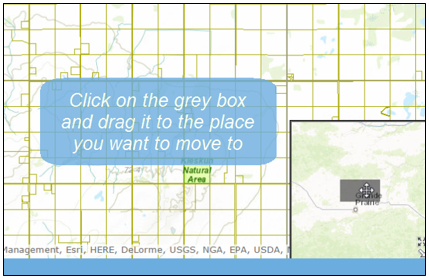
Figure.3
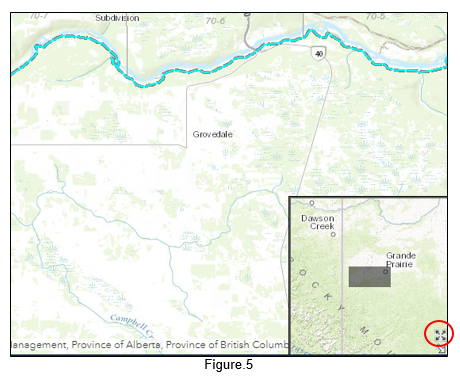
Figure.4
Created with the Personal Edition of HelpNDoc: Protect Your Confidential PDFs with These Simple Security Measures