Getting Started: Familiarize yourself with the Main Page
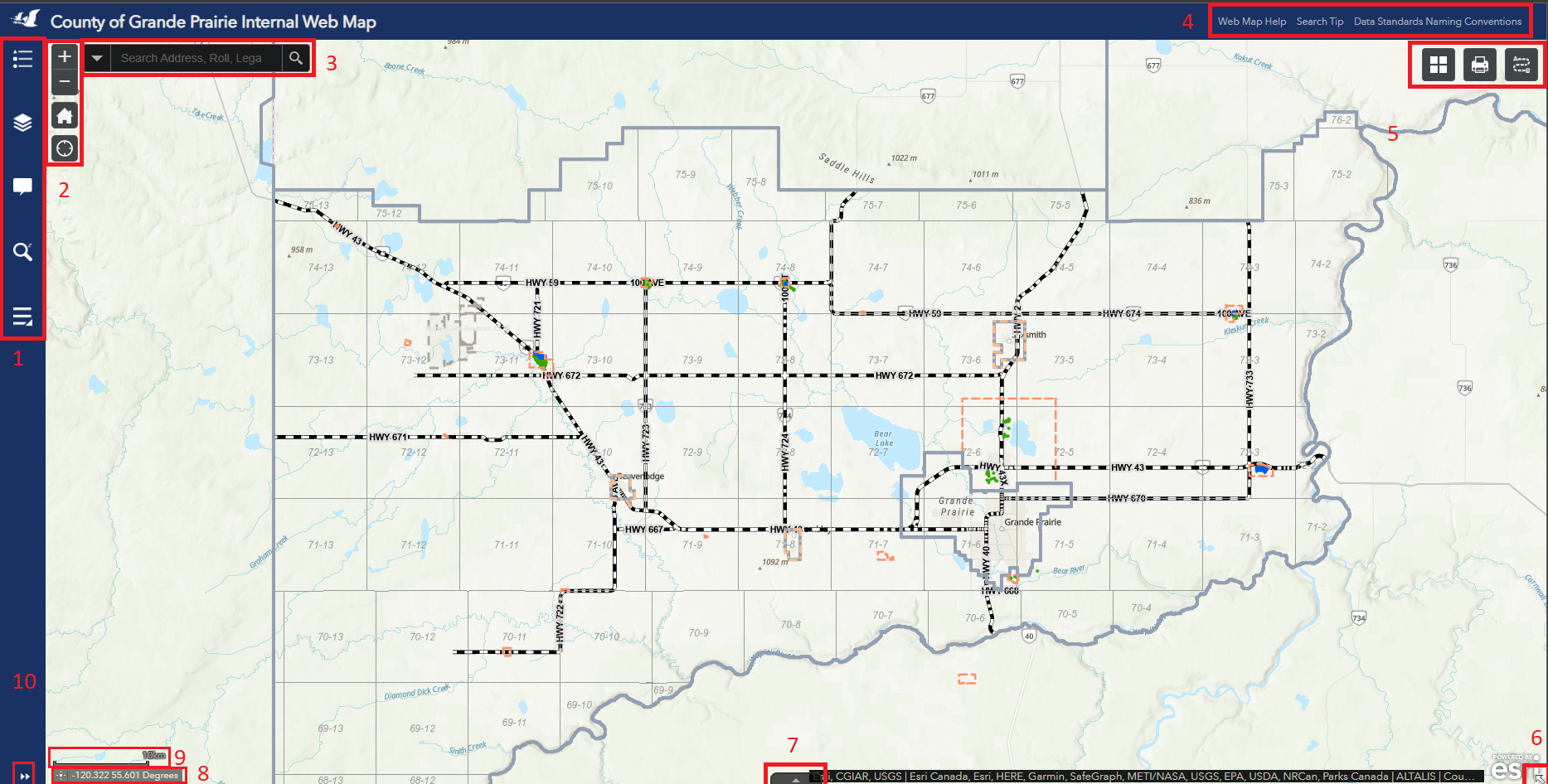
Figure.1
- Vertical Tool Bar
![]()
Located at the top left corner of the map, this tool bar contains Legend, Layers, PopUp Panel, Esearch and More tools subpanel, as shown in Figure.2. The More Tools subpanel contains Measurement Tool, Drawing Tool and Bookmarks, as shown in Figure.2.5. To view details of each tool, click on tool icon.
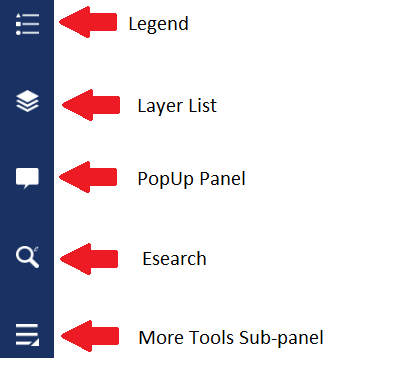
Figure.2
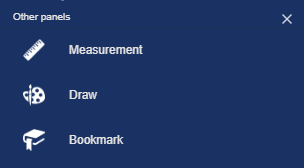
Figure.2.5
- Navigation Bar
![]()
The Navigation Bar locates right next to the Tool Bar at the top left corner. It contains Zoom In, Zoom Out, Home button and Find Current Location button, as shown in Figure.3.
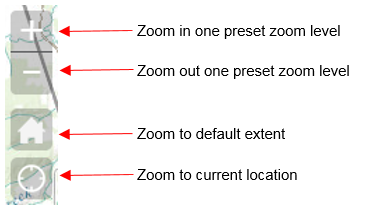
Figure.3
- Search Bar
![]()
The Search Bar/Find Tool is located right next to the Navigation Bar. This tool enables the users to search the map by roll number, LINC, address, plan block lot, place name or LSD/ATS Grid, as shown in Figure.4. Note that in certain maps (e.g., The internal staff Assessment Map), the search bar maybe be configured to search for other pieces of information that are important to the purpose of the map.
![]()
Figure.4
- Help Links
![]()
There are two useful links at the top right corner of the main window. The one on the left is linked to the Public Web Map Help File, in the center is linked to a documents with tips to using the search bar and the last is linked to a documents with all the naming convections for addresses, as shown in Figure.5.

Figure.5
- Horizontal Tool Bar
![]()
There three other tools right below the Help Links at the top right corner, as shown in Figure.6. Note that tools available in this area may change based on the contents and purpose of the map.
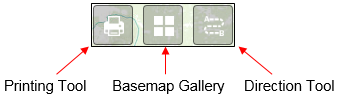
Figure.6
- Tiny Arrow
![]()
The Tiny Arrow is a link which will open the Overview Map. By default, the overview map is hidden. Users can click on the arrow locating at the bottom right corner to hide/show the overview map. The overview map shows the extent of the entire map the user is currently viewing.
![]()
Figure.7
- Maximize Attribute Table
![]()
By default, the Attribute Table for selected features is minimized. Clicking on the arrow shown in Figure. 8, which will maximize the Attribute Table. For more information check out the Attribute Table Tool Article.
![]()
Figure.8
- Coordinates Tool
![]()
The coordinate Tool will display the world coordinates of the location of the mouse on the map. By clicking the icon to the left of the coordinates on the tool, you can drop a pin on the map for a set of fixed coordinates.
![]()
Figure.9
- Scale Bar
![]()
The scale bar found in the bottom left of the map will display a reference distance that will automatically adjust based on the zoom level.
![]()
Figure.10
- Maximize/Minimize Tool Details
![]()
Click this arrow to view details of a tool in the Vertical Tool Bar, or to hide the details of a tool in the Vertical Tool Bar.
![]()
Figure.11
Created with the Personal Edition of HelpNDoc: Maximize Your Productivity with a Help Authoring Tool