Other Operations - enable/disable pop-up and view attribute table
|
The Public Web Map utilizes map layers to control what details you can see or cannot see at any given time. By using the Layer Configuration Tool you can customize what layers and information you wish to see on the map. Why would you use this? If you want to see map information that is not displayed, or would like to hide map information that is not relevant to you, this help video is for you! For example you can turn provincial roads on or off, or lakes and streams depending on what you wish the map to convey. |
|
Layers under a Layer Category
- All layers on the Operational Layers list are essentially Layer Categories.
- There are sub-layers under each Layer Category.
Other Operations under a Layer Category
Click on the expand arrow for a layer, as shown in Figure.1. A dropdown list will show up.
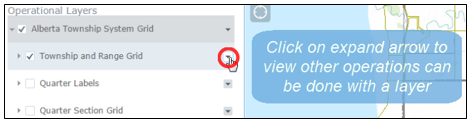
Figure.1
- Enable/Disable Pop-up
- Enable Pop-up
- On the dropdown list, click on Enable Pop-up, as shown in Figure.2.
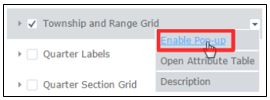
Figure.2
- To see how Enable Pop-up works, click anywhere on the map to view the info table (i.e., a map tip window) of a property/location. For instance, on the info table below, there are 3 features in total, as shown in Figure.3. Note that one feature matches the layer whose Pop-up has been enabled.
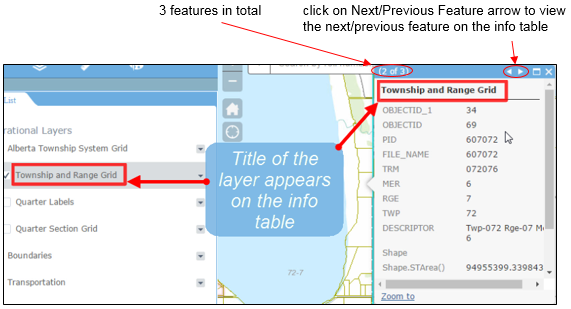
Figure.3
- Disable Pop-up
- On the dropdown list, click on Disable Pop-up, as shown in Figure.4.
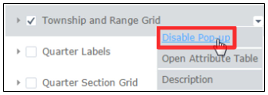
Figure.4
- To see how Disable Pop-up works, click on the same property/location you clicked on previously. Notice that the feature corresponding to the layer does not appear on the info table, as shown in Figure.5, since Pop-up has been disabled.
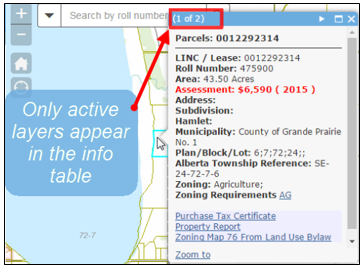
Figure.5
- Open Attribute Table
- On the dropdown list, click on Open Attribute Table, as shown in Figure.6.
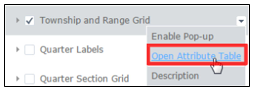
Figure.6
- The Attribute Table will appear at the bottom of the map, as shown in Figure.7.
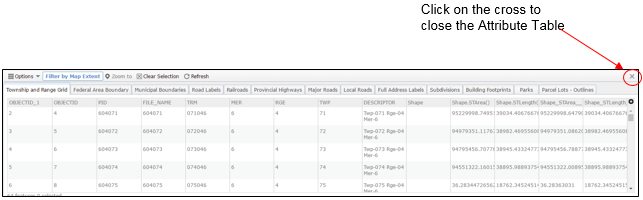
Figure.7
Created with the Personal Edition of HelpNDoc: Streamline your documentation process with HelpNDoc's HTML5 template