Get Directions from One Place to Another
|
The Directions Tool calculates directions between two or more locations. It provides Directions to all rural addresses within the County. Click here for more information on how to use the Directions Tool. |
|
 Directions Tool
Directions Tool
Open the Direction Tool – click on the Direction Tool icon as shown in Figure.1. A dropdown window will show up.
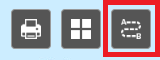
Figure.1
Get Directions from one place to another
- Enter the start and end destinations. There are multiple ways to add a destination:
- Use Find My Location by clicking on the crosshair symbol that appears on the destination with a mouse hover, as shown in Figure.2.
- Search for a location by typing in an address, a place name or facility name.
- With a mouse click by clicking the
 icon to enable the function, then clicking the map.
icon to enable the function, then clicking the map.
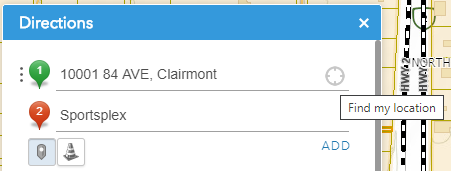
Figure.2
- Click on the GET DIRECTIONS button. The map will automatically zoom to the route, shown in deep blue colour. Details of the directions will appear on the bottom of the dropdown window, as shown in Figure.3.
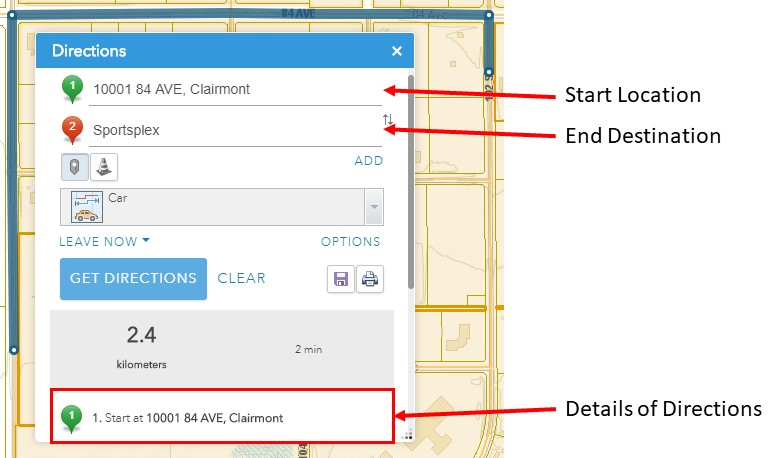
Figure.3
- If you want to clear the route on the map, click on CLEAR right next to the GET DIRECTION button. Route on the map, as well as details of directions on the dropdown window will disappear. However, the start and end destinations will remain on the dropdown window.
- If you want to print out the direction, click on the
 icon. The direction will be opened in a new browser window. Click on the Print button to print out the direction as a PDF document.
icon. The direction will be opened in a new browser window. Click on the Print button to print out the direction as a PDF document.
Created with the Personal Edition of HelpNDoc: Don't Let Unauthorized Users View Your PDFs: Learn How to Set Passwords